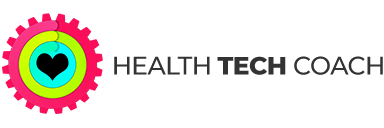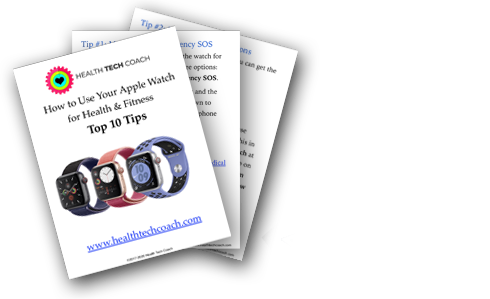Stay Healthy with the Shortcuts App in iOS 12!
iOS 12 Shortcuts App and Health
![]()
The Shortcuts app lets you create shortcuts to simplify tasks that normally require multiple steps. A good example of this would be entering your weight into the Health app. Using the Health app, this would require multiple steps. Using a shortcut, it can be done much more easily. Originally a 3rd party app called Workflow, the Shortcuts app was acquired by Apple and included in iOS 12, however, it is not pre-installed on your iOS device.
In order to use the Shortcuts app, you’ll need to install it from the App Store, where it is available for free. If you haven’t installed it yet, go to the App Store and install it.
Update – On December 6, 2018, Apple released Version 2.1.2 of the Shortcuts app. This version fixes problems with running Shortcuts via Siri. If you don’t have the latest version of the Shortcuts app, you should make sure to install it now.
When you run the Shortcuts App, at the bottom of the screen you’ll see the Library icon ![]() and the Gallery icon
and the Gallery icon ![]() . If you tap on Gallery, you’ll see the Shortcuts Gallery. This is a collection of pre-defined shortcuts that are available as part of the Shortcuts app. You can select any of the shortcuts that are included in the Gallery, and add them to your Shortcuts Library.
. If you tap on Gallery, you’ll see the Shortcuts Gallery. This is a collection of pre-defined shortcuts that are available as part of the Shortcuts app. You can select any of the shortcuts that are included in the Gallery, and add them to your Shortcuts Library.
In the Shortcuts Gallery, the Shortcuts are listed by category. Feel free to explore all of the Shortcuts that are in the Gallery, and find any shortcuts that may be of use to you. Of particular interest is the category called Stay Healthy. In the Stay Healthy category, you’ll find Shortcuts that work with the Health app. The following Health related shortcuts are in the Gallery (not all of them are in the Stay Healthy category):
- Update BMI
- Weight + BMI
- Log Water
- Log Caffeine
- Total Caffeine Today
- Brush Teeth Timer
- Log Run
- Log My Weight
- Activity Report
- Log Elliptical Workout
You can try any of the Shortcuts in the Gallery by tapping on the shortcut and then tapping on the Get Shortcut button on the next screen. The shortcut will then be added to the Shortcut Library, and you can then try it out.
Health Tech Coach Shortcut
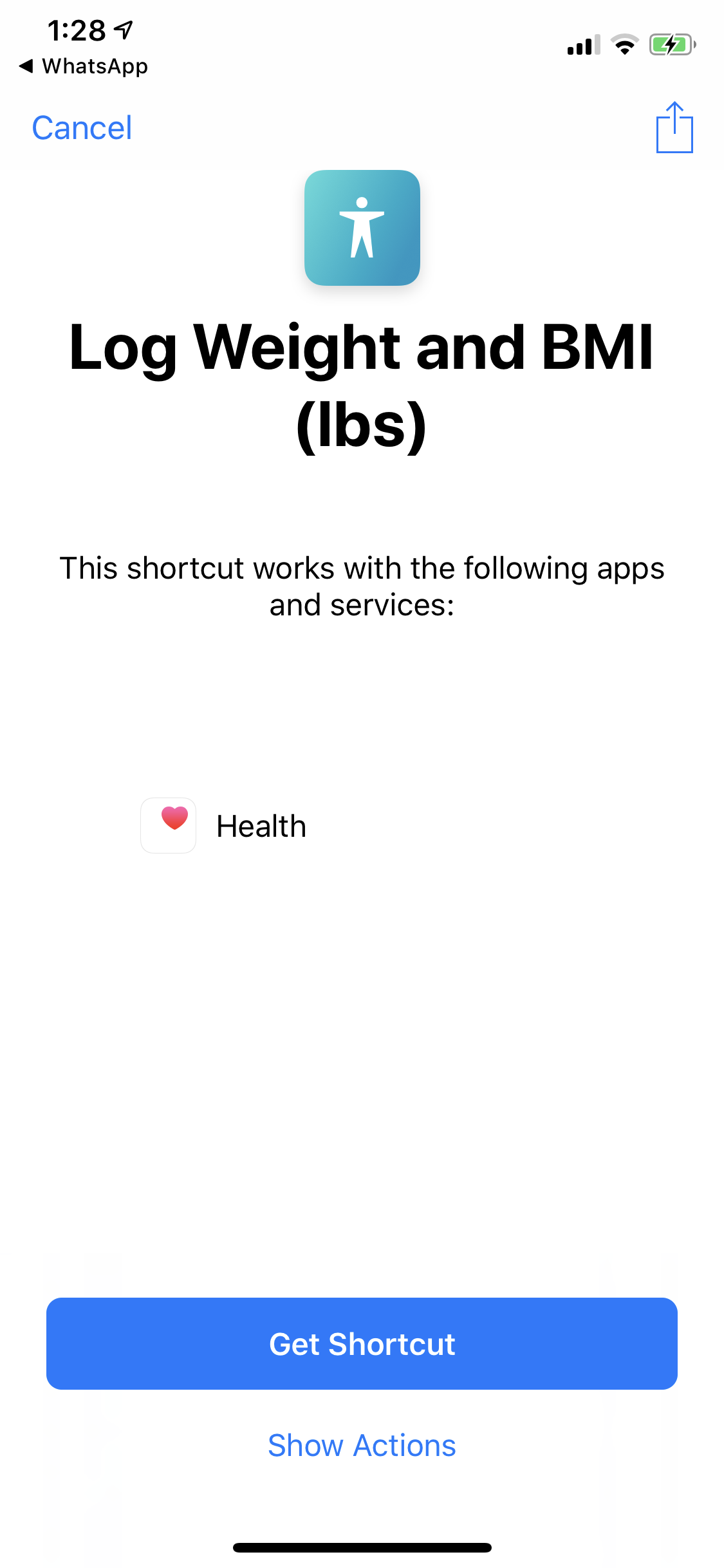
We have created a Shortcut that we thought would be more useful and more friendly than the ones provided in the Shortcuts Gallery. This shortcut will ask you to enter your weight and will calculate your BMI based on the weight that you entered and your height that is saved in the Health app. If there is no height saved in the Health app, you will be asked to enter your height, and that height will be used for the BMI calculation and saved in the Health app.
There are two versions of the Shortcut, one that uses lbs. and inches, and one that uses kg and meters. Once you have installed the Shortcuts app, you can click on one of the links below to download the version of the shortcut that you would like to use:
Download the Log Weight and BMI (lbs) Shortcut
Download the Log Weight and BMI (kg) Shortcut
After you download the shortcut, tap Get Shortcut at the bottom of the screen and the Shortcut will be saved in your Shortcuts Library.
The Shortcuts Library
Tap on the Library icon ![]() at the bottom of the screen, and you will see the collection of all Shortcuts that you have added to the Shortcuts library on your iPhone. The last entry in the list of Shortcuts will be the Create Shortcut button. Tapping on that button will allow you to create a new shortcut, but that is beyond the scope of this blog post. If you’d like to learn more about creating Shortcuts, see Use the Shortcuts app on your iPhone or iPad. If you’d like to delve deeper into the Shortcuts app, see the Shortcuts User Guide.
at the bottom of the screen, and you will see the collection of all Shortcuts that you have added to the Shortcuts library on your iPhone. The last entry in the list of Shortcuts will be the Create Shortcut button. Tapping on that button will allow you to create a new shortcut, but that is beyond the scope of this blog post. If you’d like to learn more about creating Shortcuts, see Use the Shortcuts app on your iPhone or iPad. If you’d like to delve deeper into the Shortcuts app, see the Shortcuts User Guide.
Once you have added a shortcut to the Shortcuts Library, you can run it by tapping on the icon in the Shortcuts Library. The first tine you run a shortcut, you may be asked to allow access to certain data that the Shortcut needs in order to run.
Running Shortcuts
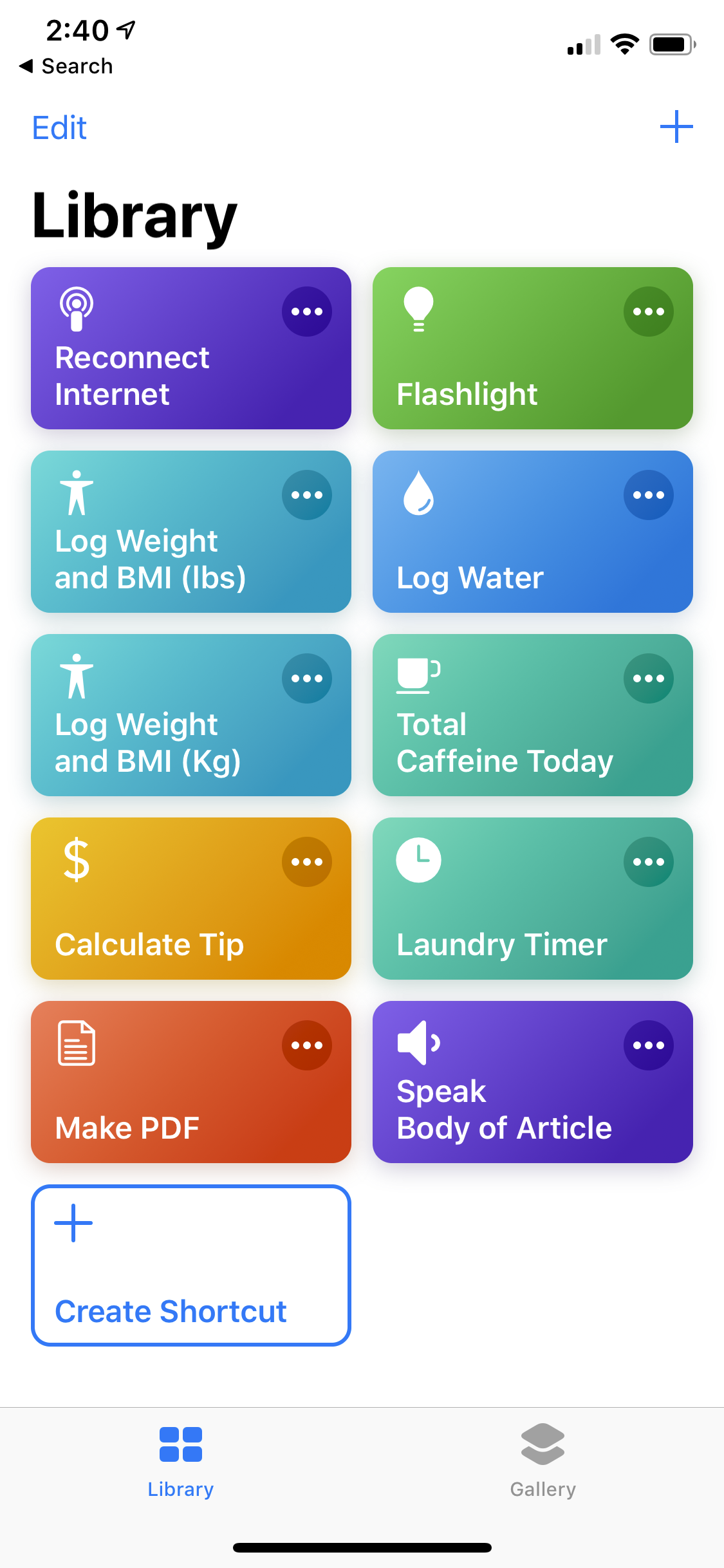
There are several ways that you can run an iOS shortcut. The simplest way is to run the Shortcuts app, and in the Shortcuts Library, tap the shortcut that you want to run. If the Gallery is shown when you run the Shortcuts app, tap the Library icon at the bottom of the screen and then tap the shortcut that you want to run. While this is simple, it does require several steps. There are other ways to run shortcuts that require fewer steps and are therefore more convenient.
Here are the other ways that you can run a Shortcut:
- Siri Voice Command
- Shortcuts Widget in Today View
- Add Shortcut to Home Screen
- Long Press on Shortcuts Icon
- From Within an App via Sharing
The ones that I find most convenient are Siri Voice Command and Shortcuts Widget in Today View.
Siri Voice Command
To add a Siri Voice Command for a Shortcut, run the Shortcuts app, and open the Library. Tap the three dots in the upper right hand corner of the Shortcut that you want to add a Siri Voice Command for. Tap the settings icon ![]() in the upper right hand corner, and tap Add to Siri. Then tap the Record button, and speak the phrase that you want to use to run the Shortcut. The text that you recorded will be shown to you and saved. You can then run this Shortcut by speaking the recorded phrase to Siri.
in the upper right hand corner, and tap Add to Siri. Then tap the Record button, and speak the phrase that you want to use to run the Shortcut. The text that you recorded will be shown to you and saved. You can then run this Shortcut by speaking the recorded phrase to Siri.
If you want to see all of the shortcuts that can be run via Siri, run the Settings app, and tap Siri & Search. Then tap My Shortcuts. On the My Shortcuts screen, you’ll see a list of all shortcuts that can be activated by Siri. The phrase in double quotes is the phrase that Siri has associated with that shortcut. When Siri hears this phrase it will run the shortcut.
Shortcuts Widget in Today View
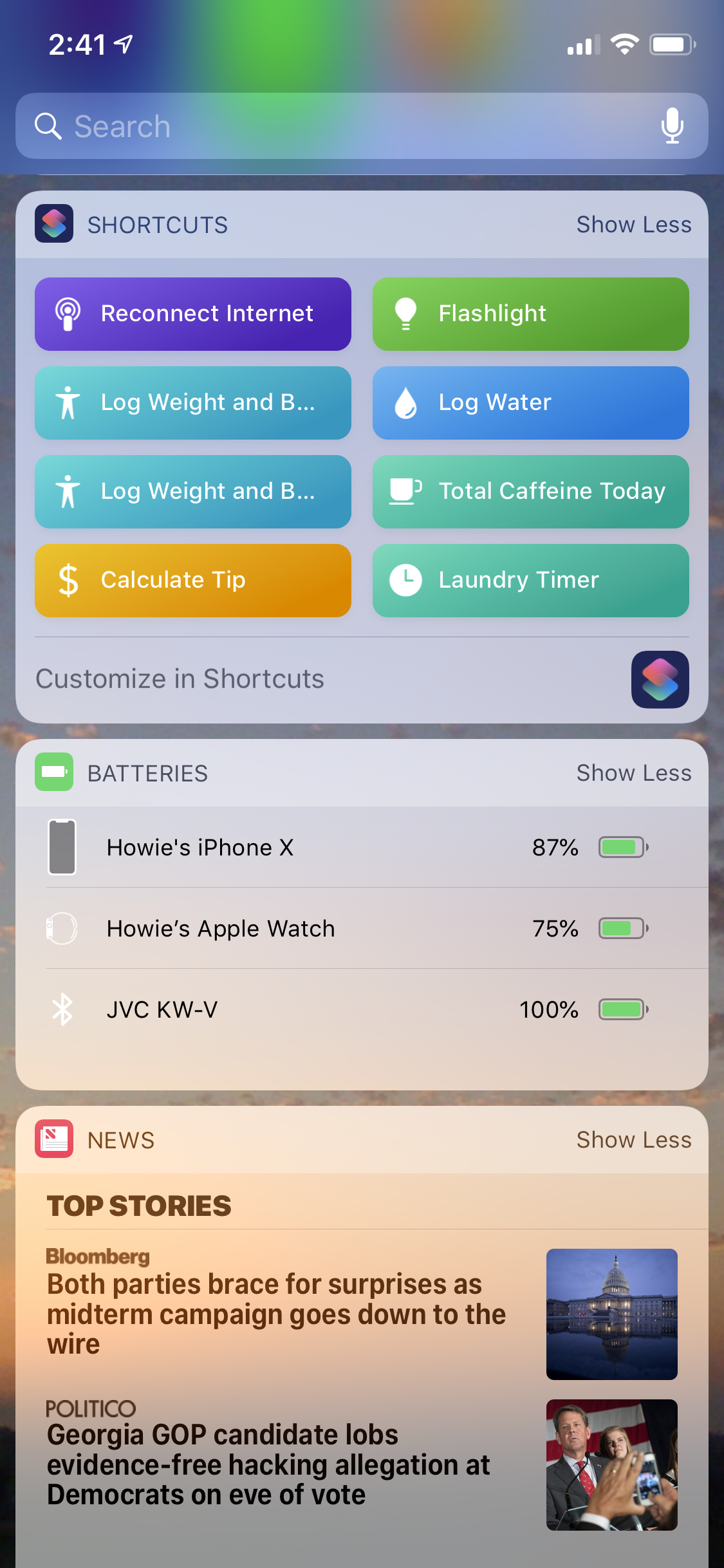 On the iOS Today View, you see all of your widgets. This includes a widget for the Shortcuts app. To see the Today view, swipe to the right when you’re on the Home Screen, the Lock Screen, or when you are viewing Notifications. On the Today view, if you don’t see the Shortcuts widget, scroll down until you see it. If you don’t find the Shortcuts widget, or you want to move the Shortcuts widget higher up in the list of widgets, scroll down to the bottom of the Today Screen, and tap the Edit button. You’ll see the list of widgets, and you can rearrange them by dragging the reorder handle (three lines on the right side of the cell) of the widget that you want to move, to a new place in the list. If the Shortcuts widget is not in the list, scroll down and you’ll see More Widgets. This is the list of widgets that can be added to the Today screen. If the Shortcuts widget is not already being shown, scroll down until you find Shortcuts in the list (this list is in alphabetical order, so it will be near the bottom). Tap the
On the iOS Today View, you see all of your widgets. This includes a widget for the Shortcuts app. To see the Today view, swipe to the right when you’re on the Home Screen, the Lock Screen, or when you are viewing Notifications. On the Today view, if you don’t see the Shortcuts widget, scroll down until you see it. If you don’t find the Shortcuts widget, or you want to move the Shortcuts widget higher up in the list of widgets, scroll down to the bottom of the Today Screen, and tap the Edit button. You’ll see the list of widgets, and you can rearrange them by dragging the reorder handle (three lines on the right side of the cell) of the widget that you want to move, to a new place in the list. If the Shortcuts widget is not in the list, scroll down and you’ll see More Widgets. This is the list of widgets that can be added to the Today screen. If the Shortcuts widget is not already being shown, scroll down until you find Shortcuts in the list (this list is in alphabetical order, so it will be near the bottom). Tap the ![]() icon next to the Shortcuts widget, and then tap Done in the upper right corner.
icon next to the Shortcuts widget, and then tap Done in the upper right corner.
On the Shortcuts widget, you will see some or all of the Shortcuts that you have in your Shortcut Library. Tap the one that you want to run. If you don’t see the Shortcut that you want to run, tap Show More and you’ll see all of the shortcuts in your library.
Add Shortcut to Home Screen
To add a Shortcut to the Home Screen, run the Shortcuts app, and open the Library. Tap the three dots in the upper right hand corner of the Shortcut you want to add to Home Screen. Tap the settings icon ![]() in the upper right hand corner. Tap Add to Home Screen that is shown towards the bottom of the screen and then follow the instructions on that screen. Tap the sharing icon
in the upper right hand corner. Tap Add to Home Screen that is shown towards the bottom of the screen and then follow the instructions on that screen. Tap the sharing icon ![]() at the bottom of the screen, swipe left on the bottom row of icons, and tap Add to Home Screen. On the next screen tap Add in the upper right hand corner. You can then tap the icon to run this Shortcut directly from the Home Screen.
at the bottom of the screen, swipe left on the bottom row of icons, and tap Add to Home Screen. On the next screen tap Add in the upper right hand corner. You can then tap the icon to run this Shortcut directly from the Home Screen.
Long Press on Shortcuts Icon
If you do a Long Press on the Shortcuts Icon ![]() on the Home Screen you will see the first four shortcuts that are in the Shortcuts Library. Tap on the Shortcut that you want to run. If the Shortcut that you want to run is not one of the first four shortcuts, you can rearrange the Shortcuts in the Library by tapping on the Edit button in the Shortcuts Library. Tap and hold the shortcut, and then drag it to the new location. If you want to see it when you do a Long Press on the Shortcuts Icon, make sure that the Shortcut is one of the first four shortcuts in the library.
on the Home Screen you will see the first four shortcuts that are in the Shortcuts Library. Tap on the Shortcut that you want to run. If the Shortcut that you want to run is not one of the first four shortcuts, you can rearrange the Shortcuts in the Library by tapping on the Edit button in the Shortcuts Library. Tap and hold the shortcut, and then drag it to the new location. If you want to see it when you do a Long Press on the Shortcuts Icon, make sure that the Shortcut is one of the first four shortcuts in the library.
From Within an App via Sharing
There are certain shortcuts that are dependent on being run from within a particular app, for example, the Speak Body of Article or Make PDF shortcuts that can be found in the Gallery. These would typically be run by tapping the Sharing icon ![]() in Safari. From within Safari, tap the Sharing icon, and swipe to the left on the bottom row of icons until you see Shortcuts. Tap on Shortcuts, and then tap on the shortcut that you want to run.
in Safari. From within Safari, tap the Sharing icon, and swipe to the left on the bottom row of icons until you see Shortcuts. Tap on Shortcuts, and then tap on the shortcut that you want to run.