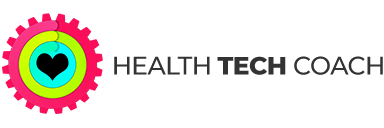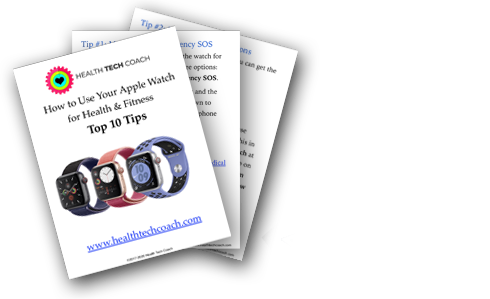iPhone Health App: How Do I View My Health App Data?
Viewing Data in the Health App
When you run the Health app, there are four views available. You can choose the view by tapping one of the four buttons at the bottom of the screen:
- Today
- Health Data
- Sources
- Medical ID
The selected view is highlighted in red. Your Health app data can be viewed in the Today view or the Health Data view.
Today View
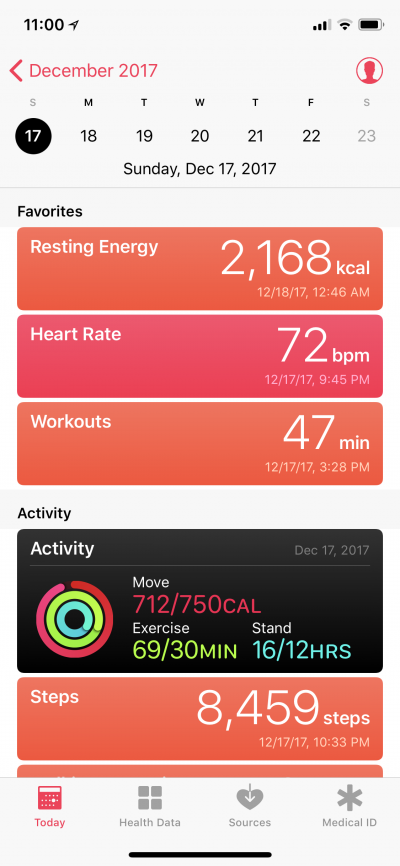 Tap on Today at the bottom of the screen in the Health app and you will see all of the data that has been collected for the current day. You can view data for any other day by selecting the date at the top of the screen. Tap the month in the top left corner of the screen, and scroll up or down in the calendar until you find the date that you would like to view. You can return to today at any time, by tapping the Today button again.
Tap on Today at the bottom of the screen in the Health app and you will see all of the data that has been collected for the current day. You can view data for any other day by selecting the date at the top of the screen. Tap the month in the top left corner of the screen, and scroll up or down in the calendar until you find the date that you would like to view. You can return to today at any time, by tapping the Today button again.
Any data type that has been specified as a Favorite will be displayed at the top of the screen (to learn how to make any data type into a favorite, please see How to Add a Favorite below). The rest of the data for that day is shown by category in the following order: Activity, Mindfulness, Sleep, Nutrition, Body Measurements, Heart, Reproductive Health, Results and Vitals. Any category that has no data for the selected date will not be displayed.
For each data type, the summary for that day will be shown. Tapping on any specific data will open up the details screen for that data type.
See our blog post: iPhone Health App: How Do I View Detailed Health App Data? for information on viewing detailed data in the Health app.
Health Data View
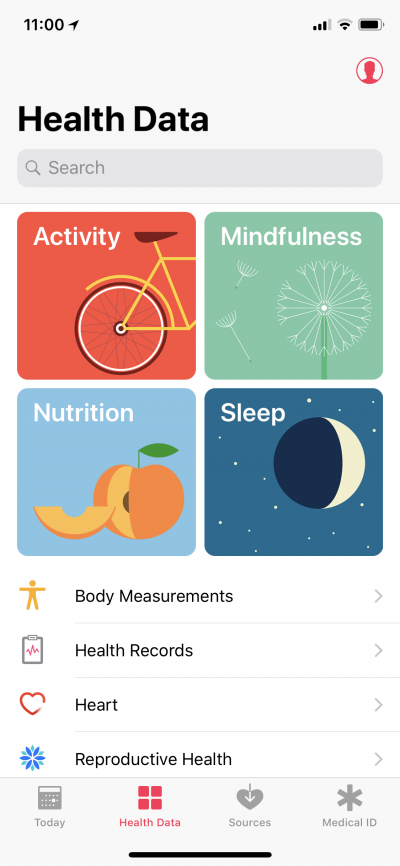 Tap on Health Data at the bottom of the screen in the Health app to view your Health Data by category. Data in the Health app can be in any of the following categories:
Tap on Health Data at the bottom of the screen in the Health app to view your Health Data by category. Data in the Health app can be in any of the following categories:
- Activity
- Mindfulness
- Sleep
- Nutrition
- Body Measurements
- Health Records
- Heart
- Reproductive Health
- Result
- Vitals
Tap on any category and you will see the most recent data for each type in the selected category. If you have specified any of the data types in the selected category as a Favorite, they will be shown at the top of the screen (to learn how to make any data type into a favorite, please see How to Add a Favorite below).
Following the favorites, you will see all other types that have data. The data types will be shown chronologically based on the date of the most recent record of that data type. Any data type that has no data will be listed at the bottom of the screen in the No Recorded Data section.
Tapping on any specific data will open up the details screen for that data type.
See our blog post: iPhone Health App: How Do I View Detailed Health App Data? for information on viewing detailed data in the Health app.
How to add a Favorite
To specify any data type as a Favorite, simply tap on that data type when you are viewing Today or Health Data. You will then see the screen for that data type. Below the chart you will see: Add To Favorites. If the switch next to Add to Favorites is not green, tap on it, and it will be set as a favorite. Similarly, if you don’t want the data type to be specified as a favorite, tap the green switch, and it will no longer be set as a favorite. Tap Back in the upper left corner to return to Today or Health Data.
What’s Next
For an in depth guide to the Health app on the iPhone, see our blog post: Inside the Health App.