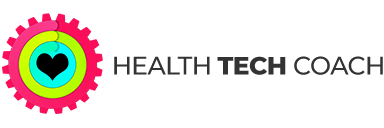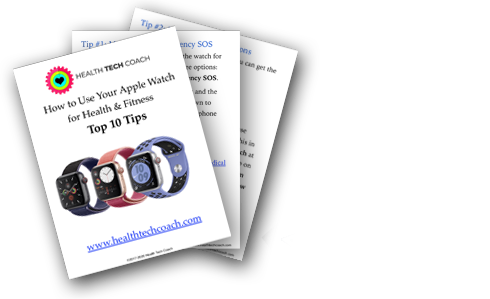Inside the Breathe App
Don’t Forget to Breathe…
Sometimes we are so focused on closing our Activity Rings, that we forget to breathe.
Every time you glance at your watch you see the Activity Rings. You get a stand reminder every hour, so that you’ll make sure to close your stand ring. You’re reminded to keep on moving and exercise during the day, so that you can close all of your Activity Rings each day.
Sometimes you need to slow down and take a break during your busy day at work and just breathe.
This is where the Breathe app comes in. It’s a simple, beautifully designed app that is included with the Apple Watch, just for this reason. Using the Breathe app, you can take a short break to relax for a few minutes during your hectic day.
It’s Time to Breathe
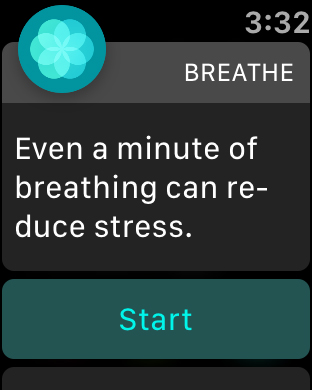 Whenever you need to take a break, just run the Breathe app and relax for a minute or two. You’ll then feel re-energized and ready to continue with your busy day.
Whenever you need to take a break, just run the Breathe app and relax for a minute or two. You’ll then feel re-energized and ready to continue with your busy day.
If you forgot to breathe, you’ll get a Breathe Reminder on your Apple Watch. Just tap it and the Breathe app will run.
Running the Breathe App
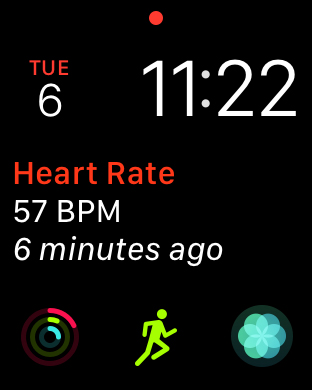 If you have the Breathe complication on your watch face, just tap it. Otherwise, press the Digital Crown and then choose the Breathe app from the Home Screen on your Apple Watch.
If you have the Breathe complication on your watch face, just tap it. Otherwise, press the Digital Crown and then choose the Breathe app from the Home Screen on your Apple Watch.
When you run the Breathe app, it will show you the duration of the Breathe session and the number of breaths that you will take in the session. The duration can be from 1 to 5 minutes. Rotate the Digital Crown to change the duration. That will update the number of breaths you will take in the Breathe session.
It will also show you the number of minutes you’ve accumulated in the Breathe app today, when your last Breathe session was, and what your heart rate was at the end of that Breathe session.
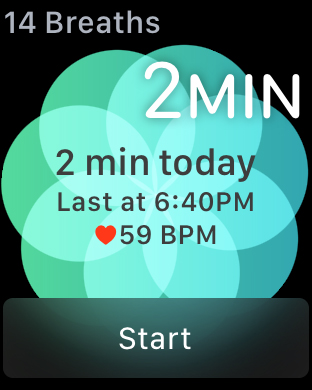 Tap the Start button to begin the Breathe session. You’ll see the message – Be still, and bring your attention to your breath. After relaxing for a few seconds, it will instruct you inhale and then exhale.
Tap the Start button to begin the Breathe session. You’ll see the message – Be still, and bring your attention to your breath. After relaxing for a few seconds, it will instruct you inhale and then exhale.
The animated graphic on the Apple Watch will expand while you are supposed to inhale.You will also receive what Apple calls “haptic taps” on your wrist. When it is time to exhale, the taps will stop, and the animated graphic will shrink. This will be repeated for the duration of the Breathe session. When the session is over, you will receive a short tap on your wrist.
If you’re new to the Breathe app, breathe along with the animations on the screen. Once you get used to it, you can close your eyes, and just use the haptic taps that you get on your wrist.
Customizing the Breathe App
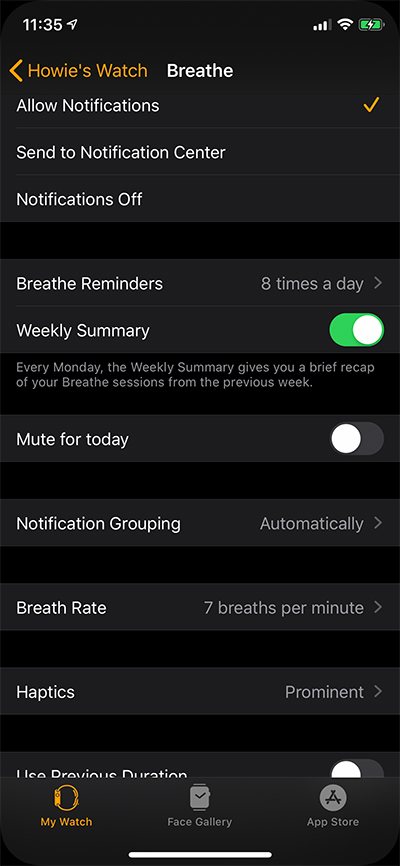 You can customize the Breathe app so that it works the way you want it to. This is done in the Watch app on the iPhone. In the Watch app, select My Watch in the bottom left corner, then tap on Notification and select Breathe.
You can customize the Breathe app so that it works the way you want it to. This is done in the Watch app on the iPhone. In the Watch app, select My Watch in the bottom left corner, then tap on Notification and select Breathe.
Alternatively on the My Watch screen, scroll down to the section where there is a list of all the built-in apps on the Apple Watch and select Breathe. Doing either of these will bring you to the Breathe screen.
At the top of the screen, you can choose how you want to get notifications from the Breathe app. You can choose:
- Allow Notifications
- Send to Notification Center
- Notifications Off
If you choose either Allow Notifications or Send to Notification Center, you can specify how you’d like to get your Breathe Reminders. The following settings are related to the Breathe Reminder Notifications:
Breath Reminders
This allows you to choose how many times during the day you’d like to get a Breathe Reminder. You can choose anywhere from 1 time a day to 10 times a day, or you can select None if you don’t want any reminders.
Weekly Summary
You can choose if you want to receive the Weekly Summary every Monday. The Weekly Summary gives you a brief recap of your Breathe sessions from the previous week. You can toggle the Weekly Summary notification on or off by tapping the switch next to Weekly Summary.
Mute for Today
Tap the switch next to Mute for Today if you don’t want to get any further Breathe Notifications for the rest of the day. If you don’t enable Mute for Today, you will continue to get Breathe notifications during the day.
Notification Grouping
Tap Notification Grouping to specify how you’d like the notifications to be grouped. You can choose:
- Off
- Automatically
- By App
Breath Rate
Choose how many breaths per minute you want to take during a Breathe session. You can choose anywhere from 4 breaths per minute to 10 breaths per minute. The default is 7 breaths per minute.
Haptics
You can choose how strongly you will feel the Haptic tap feedback during a Breathe session. Since you may want to do a Breathe session with your eyes closed, having Haptic feedback will help you breathe at the right rhythm. You can choose:
- None
- Minimal
- Prominent
Use Previous Duration
When this is on, every new Breathe session will automatically default to the duration of your previously completed session.
Breathe in the Health App
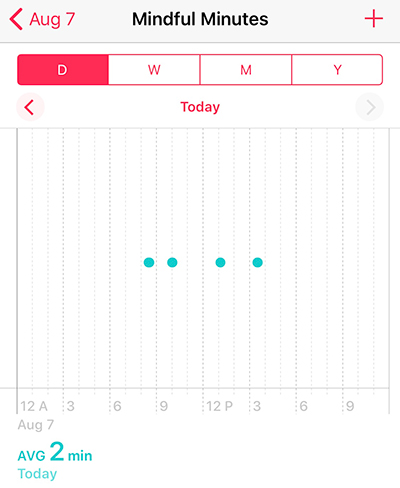 All of your Breathe sessions are saved in the Health app as Mindful Minutes. To review all of your Breathe sessions, choose the Mindfulness category in the Health app, and then select Mindful Minutes.
All of your Breathe sessions are saved in the Health app as Mindful Minutes. To review all of your Breathe sessions, choose the Mindfulness category in the Health app, and then select Mindful Minutes.
Mindful Minutes may also show you information that was saved by other apps that save this type of data in the Health app. Mindful Minutes is supported by many of the leading meditation apps such as Calm and Headspace.
To see only the data from the Breathe app, scroll down to the bottom of the Mindful Minutes page, and tap Show All Data. The data that shows the Apple Watch icon are the records that came from your Breathe sessions.
It’s Good to Breathe
Once you start breathing regularly during the day, you’ll find that you will be less stressed and more productive. It’s a good idea to have the awareness of when you need to take a break and breathe, but if you forget, you can count on the gentle reminders that you’ll get from your Apple Watch.
This can be life changing.