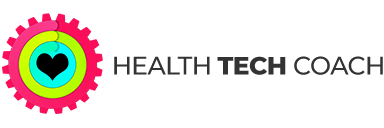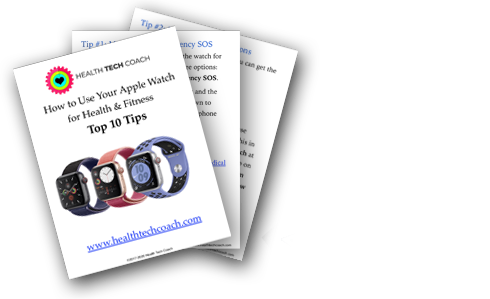Apple Watch Fall Detection – All You Need to Know
All You Have to Do is Fall, and I’ll be There
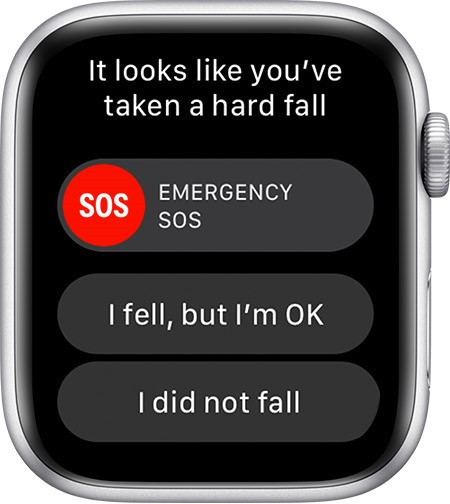 The Fall Detection feature of the Apple Watch is one feature that you hope you’ll never need to use. However, if you do fall, you and your loved ones will be glad that you have an Apple Watch with Fall Detection.
The Fall Detection feature of the Apple Watch is one feature that you hope you’ll never need to use. However, if you do fall, you and your loved ones will be glad that you have an Apple Watch with Fall Detection.
When the Apple Watch Series 4 was released in 2018, it included a new accelerometer and gyroscope. Together with special software, the Apple Watch can detect hard falls if you’re wearing your Apple Watch. The Fall Detection feature is supported on all Apple Watches since the Series 4.
When a fall is detected, you will be notified on your Apple Watch. If you’re okay, tap either I fell, but I’m OK or I did not fall. If you want Emergency Services to be contacted, slide the Emergency SOS slider to the right.
If you don’t respond that you’re okay within a minute, the watch will tap you on the wrist and sound an alert. The alert will get louder as time passes so that someone nearby can hear it. After 30 seconds, if you still haven’t responded, local emergency services will be contacted, and your Emergency Contacts will be notified. Your location will be included in these notifications.
If you have the cellular version of the Apple Watch, the emergency call and notifications of your emergency contacts will be done directly from your Apple Watch.
If you don’t have a cellular version, you will need to be close to your iPhone in order for the emergency call to be made and for your emergency contacts to be notified.
If you have an Apple Watch Series 5, and you experience a fall while you’re traveling overseas, the Emergency Services will be contacted in most countries, even if you don’t have a cellular plan for your Apple Watch when you are traveling.
Setting Up Fall Detection
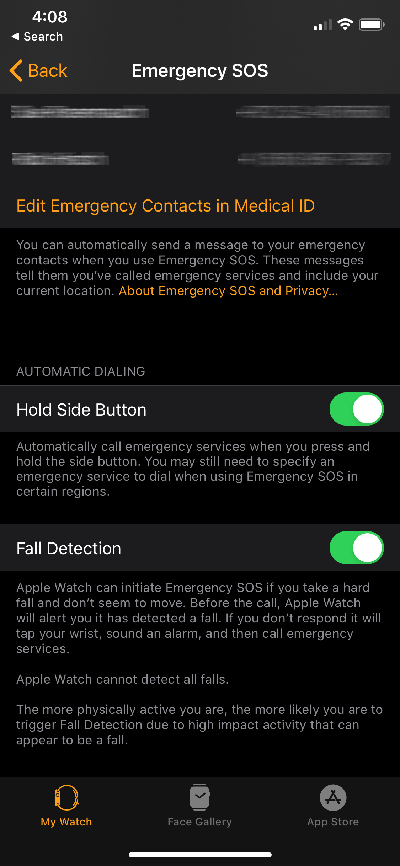 When you set up your Apple Watch, if you already set your age in the Health app, Fall Detection will be enabled automatically if you’re 65 or older. However, if you’re younger than 65, Fall Detection will not be enabled.
When you set up your Apple Watch, if you already set your age in the Health app, Fall Detection will be enabled automatically if you’re 65 or older. However, if you’re younger than 65, Fall Detection will not be enabled.
While you probably knew about the Fall Detection feature, you may not have known that it won’t work if you don’t enable it. This can cause many people to have their falls go undetected because they never enabled Fall Detection.
If you don’t know if Fall Detection is enabled, you should check it immediately and make sure that it is enabled.
How to enable Fall Detection on your Apple Watch:
(Please note that you need to have an Apple Watch 4 or later in order to see this option)
- Run the Watch app on your iPhone
- Tap My Watch in the bottom left corner of the screen
- Scroll down and tap Emergency SOS
- Scroll down to Fall Detection. If Fall Detection is disabled (the switch on the right will be gray), tap the switch to enable it (it will be green when it’s enabled)
When you enable Fall Detection, you’ll get a message saying:
Fall Detection – The more physically active you are, the more likely you are to trigger Fall Detection due to high impact activity that can appear to be a fall.
Tap Confirm to enable fall detection.
Once you’ve Enabled fall detection you must have Wrist Detection on in order to have emergency services automatically called if a fall is detected.
How to turn Wrist Detection on:
- Run the Settings app on your Apple Watch
- Scroll down and tap Passcode
- Scroll down until you see Wrist Detection
- If wrist detection is not enabled, tap it to enable
Now that Fall Detection is enabled, it’s possible that your Apple Watch will detect a fall, even if you didn’t fall. This can happen when you are doing physical activities that can be interpreted by the Apple Watch as a fall.
If that happens, make sure to tap I did not fall, before anyone is notified.
Adding Emergency Contacts
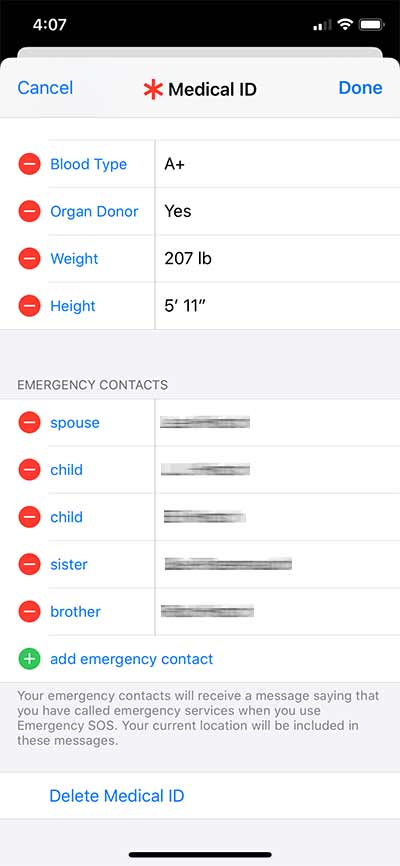 When a fall is detected, local Emergency Services will be contacted automatically. In addition, a text message will be sent to your Emergency Contacts.
When a fall is detected, local Emergency Services will be contacted automatically. In addition, a text message will be sent to your Emergency Contacts.
You must have one or more Emergency Contacts defined in the Medical ID in the Health app in order for this to work.
To add emergency contacts:
- Run the Health app on your iPhone
- Tap your Profile Picture (it will show your initials if you don’t have a photo) in the upper right corner of the screen
- Tap Medical ID
- On the Medical ID screen, tap Edit in the upper right corner
- Scroll down until you see Emergency Contacts
- Tap the add button next to Add Emergency Contact
For additional details about the Medical ID on the iPhone, and setting up your Emergency Contacts, see our Blog Post: Emergency Access to Medical ID in the Health App.
Has Your Apple Watch Ever Detected a Fall?
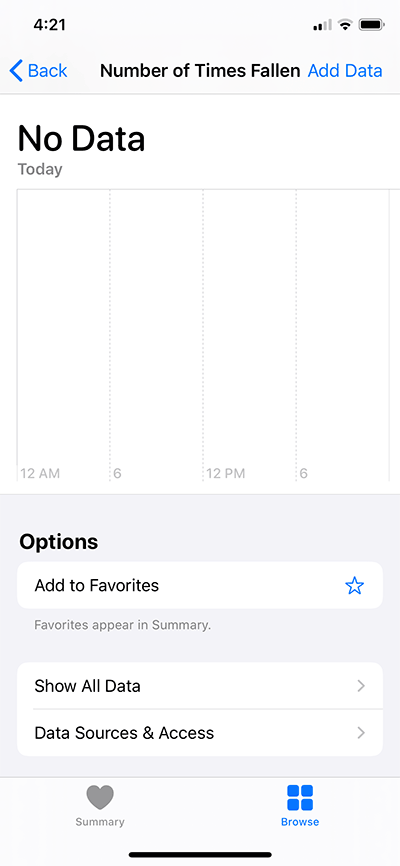 When a fall is detected on your Apple Watch, it will be automatically recorded in the Health app, unless you indicate that you didn’t fall when prompted by your Apple Watch.
When a fall is detected on your Apple Watch, it will be automatically recorded in the Health app, unless you indicate that you didn’t fall when prompted by your Apple Watch.
To view your fall history:
- Run the Health app on your iPhone
- Tap the Browse button at the bottom of the screen
- Tap Other Data
- On the Other Data screen, tap Number of Times Fallen and you’ll see all of the falls that have been recorded
What’s the bottom line?
Don’t take a chance. Make sure that Fall Detection is enabled on your Apple Watch. Hopefully you’ll never need it, but if you do, you’ll be happy that your fall was detected.
If you have an older family member who is using an Apple Watch, make sure that they have enabled fall detection, and that they have added emergency contacts. This could be a life saver.
Here Are a Few Real Stories
NY Post: Fall Detection on Apple Watch Saved Man’s Life
February 5, 2019: A 67 year old man in Norway fell in his bathroom. His Apple Watch contacted emergency personnel. About half an hour later, he was found by rescue workers lying unconscious on his bathroom floor.
The Apple Watch probably saved his life. Read the full article here.
NBC News: Apple Watch’s ‘Hard Fall’ feature automatically calls 911 for hiker stranded on cliff
October 23, 2019: A man hiking in New Jersey who slid down a cliff with his date and landed on a secluded ledge thought the two were stranded – until his Apple Watch sprang into action on its own and called the police.
The Apple Watch probably saved their lives: Read the full article here.
CBS News: Man credits this Apple Watch feature for helping save his father
September 23, 2019: A man is crediting an Apple Watch feature for helping to save his father following a bicycle fall in Washington state.
His father was found unconscious by the ambulance that was dispatched after 911 was called from his Apple Watch.
The Apple Watch saved the biker’s life: Read the full article here.
Do You Have a Story?
Did your Apple Watch detect a fall for you or anyone that you know? If so, please share in the comments below.